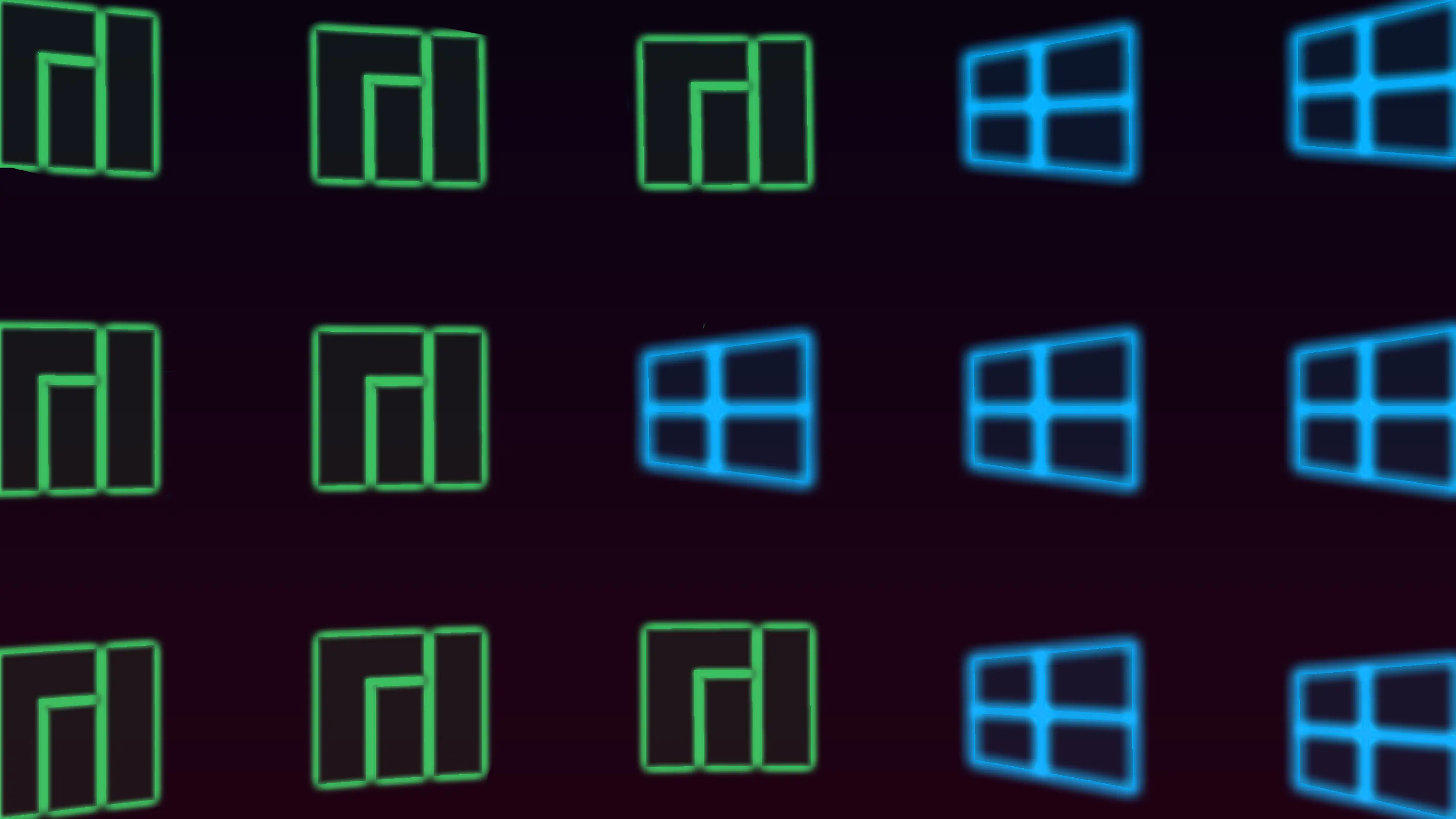时效性
这篇文章中的部分内容已经过时,请留意。
数据无价,谨慎操作
正式操作前请仔细看完这篇文章或确定足够了解安装方法和可能造成的后果!
重要数据建议备份好!
若出现数据丢失需自行承担!
起因
我本人目前在自己的电脑上安装了 Windows 10 和 Manjaro KDE ,主力系统还是 Windows ,毕竟要用到的一些软件尽管在 Linux 上有很棒的替代品,但用着还是很不习惯,再加上 Linux 虽然有 wine ,但 wine 的兼容性也是有限的,诸如以上的还有一些小问题,这里就不一一列举了。
那为什么要用 Linux 呢,起因是手机太垃圾,有几款手游想体验几下,电脑上的安卓模拟器有不太行,性能太差(那是我的电脑很垃圾,现在也差不多,比以前好一些吧),于是在知道 Android x86 之后就在电脑上尝试安装,过程中翻车太多,尽管之后安装上了,体验并不好,光个中文输入法就是个问题,各种崩溃,整得我人也快崩溃了,后来发现一个输入法,勉强能用,但也就是个能输入中文,别的都不行的输入法。
虽然 Android x86 给了我不好的体验,但却燃起了我探索 Linux 的激情。首先是 Ubuntu ,那时在捣鼓安装各种软件和美化,不过弄完之后也不怎么用到,但只是很有成就感。
至于怎么知道 Manjaro 和为什么挑选 Manjaro 的,是在之前某一天看到了 LTT 的某一期视频,里面说到 Manajaro 的驱动方面很不错,后来上手了也是感觉良好。而挑选 Manjaro ,是因为我自己感觉 Manjaro 配置起来我的控制权很大,用起来感觉也挺舒服的,后来知道 Manjaro 可以安装 Debian 的软件之后, Manjaro 用起来就更加舒服了。
准备工作
人
- 学会思考
- 耐心和对自己的信心
- 以及充足的准备
硬件
- 一台能联网的电脑(不能联网的话会很麻烦,如果网卡需要驱动才能用,也会很麻烦)(需提前在网络上查找将主板启动类型修改为 UEFI )
- 一块至少有 4GB 储存的 U 盘
- 一块装有 PE 系统的 U 盘(不是必要,干净的 PE 推荐微PE)
软件
- Manjaro官方镜像文件(安装程序)
- Rufus(用于写入镜像到 U 盘)
- DiskGenius (用于分区)
- Windows原版镜像(使用 Windows 7 及以上版本的镜像文件,可以将原版镜像中的“sources”文件夹提取出来,“install.win”(可能显示为“install”)文件可以不提取出来以节省储存空间,用于 MBR 格式转换到 GPT 格式后修复 Windows 的引导)
安装双系统
原本想什么时候出一期 PE 的教程,然后嘛……咕咕咕!
不过隔壁的老哲已经出了,那就直接看他的教程吧,下面是链接!
硬盘引导为 MBR(需注意:不是必须)
首先查看你的系统可不可以通过 EFI 格式启动。
一般在这个路径下
pathC:\Windows\System32会有一个“winload.efi”文件(可能显示为“winload”),如果没有,直接跳过此步骤, 准备安装程序。
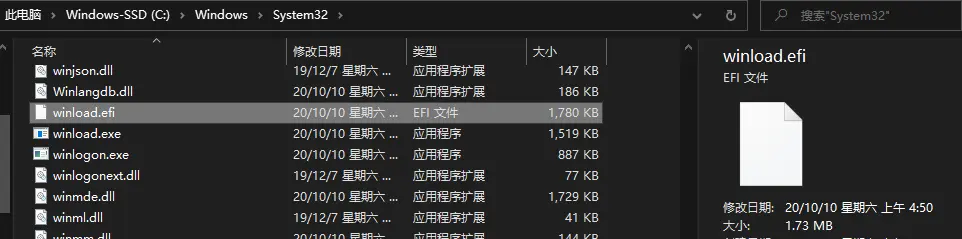
接着确定你的主板支持 EFI 格式启动,目前大多数电脑都支持 EFI 启动,不确定的请在网络上搜索你的主板型号来确定。不支持 EFI 启动的直接跳过此步骤, 准备安装程序。
最后你可以通过分区软件确定自己的硬盘引导格式。
这里使用 DiskGenius。
打开之后选中要安装 Manjaro 系统的硬盘,左上角会显示当前这块硬盘的引导格式,如果是 GPT ,可以直接跳过此步骤, 准备安装程序,如果是 MBR ,建议根据此步骤将硬盘的引导格式更改为 GPT 格式。
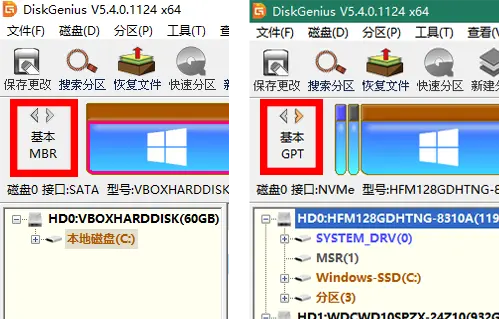
注意
通常是建议使用 GPT 格式来引导,一般只需要将安装 Manjaro 的硬盘转换为 GPT 格式
将 MBR 转换为 GPT(Windows和Manjaro安装在同一个硬盘)
转换前准备
准备好 DiskGenius 和 Windows原版镜像。
下载完 Windows原版镜像 后,右键“挂载”或用压缩软件打开,可以看到以下文件夹。
找个地方新建一个名为“sources”的文件夹,将除了“install.win”(可能显示为“install”)以外的文件复制进文件夹(install.win(可能显示为“install”)不是我们这次需要的文件,而且它的储存空间占用很大)。
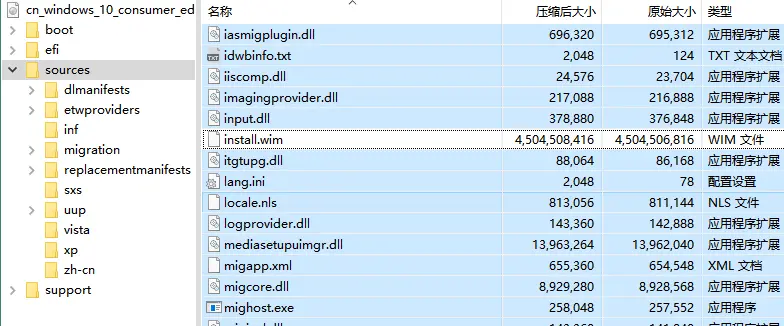
提示
同时按下键盘上的ctrla选中全部文件,然后按住ctrl,点击“install.win”(可能显示为“install”)即可只选择“install.win”(可能显示为“install”)以外的文件
进行转换
警告
经过多次测试,发现转换必须在 PE 下完成,否则有很大几率会造成数据丢失!
打开 DiskGenius 右键你要安装 Manjaro 系统的硬盘,点击“转换分区表类型为 GUID 格式”。
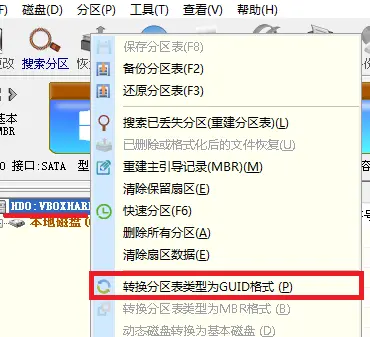
如果出现这个窗口,你需要进行下面的步骤,否则直接保存更改就可以了。
没有出现这个窗口,直接进入下一步。
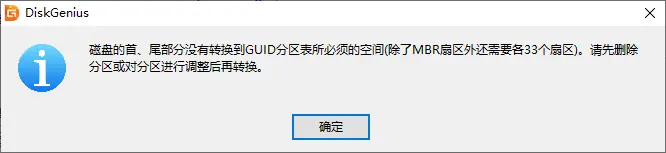
转换为GUID:建立扇区
注意
每个人的具体情况都不一样,请根据自己的实际情况进行操作
右键最后面的分区,选择“调整分区大小”。
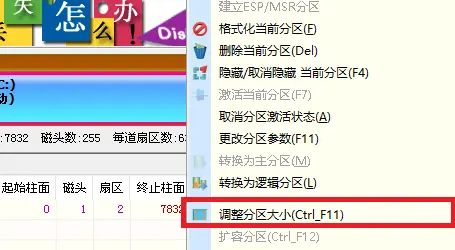
这里原本的终止扇区号是 125829119。
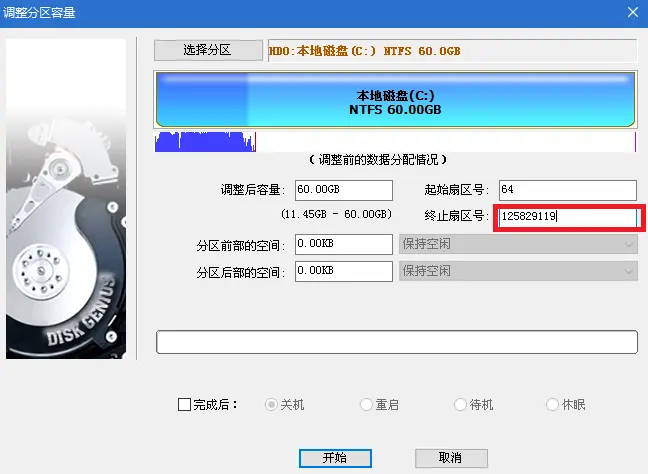
现在在原本的基础上,将扇区号减掉 33,也就是 125829086。
分区后部空间这里记得选择“保持空闲”。
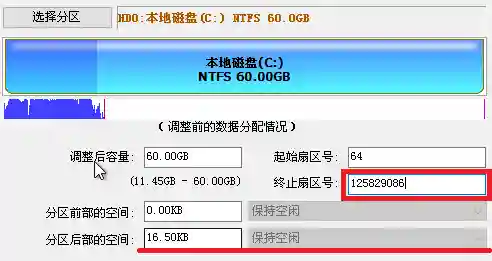
点几个“是”“确定”“完成”,稍等一下就可以了。
最前面的分区也是类似的操作方法,但有些许不同。
我这里的起始扇区号是 64,要在原本的基础上增加 33,也就是 97。
注意
在我的情况下,输入 97 后,会自动变成 104 ,属于正常情况。
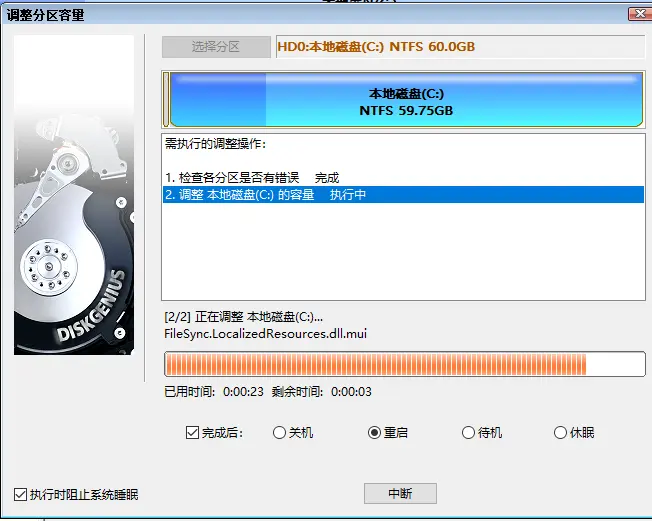
然后再次右键你要安装 Manjaro 系统的硬盘,点击“转换分区表类型为 GUID 格式”。然后点击左上角的“保存更改”。
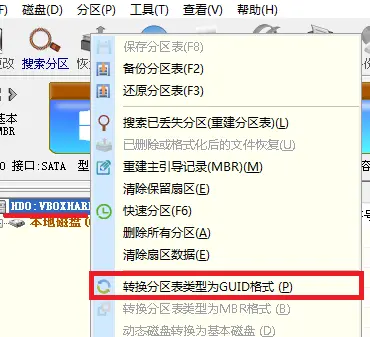
转换为GUID:建立ESP/MSR分区
接着找一个大小和位置恰当的分区(实在不行就找位置最靠后的分区),右键点击它,选择“建立ESP/MSR分区”。
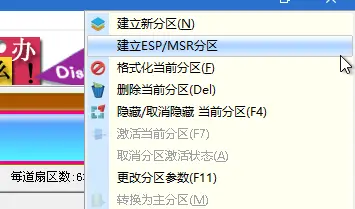
接着会弹出一个窗口,无需任何操作,点击“确定”就可以了,最后点击左上角的“保存更改”。

如果弹出了这个窗口,则需要进行接下来的操作,没有的可以直接点击这里跳过。
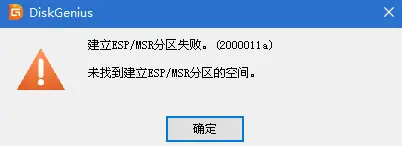
在最后的一个分区那里,右键并点击“调整分区大小”。
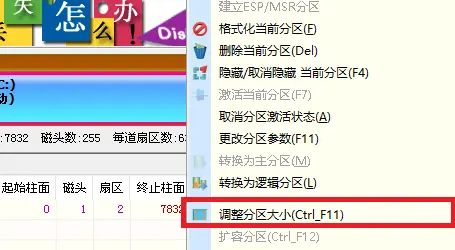
分区后部的空间设置为 300 MB ,并选择保持空闲。然后还是一路确定。
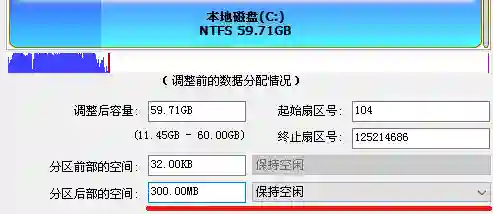
接着对空闲的分区右键。选择“建立ESP/MSR分区”。然后还是“确定”。最后点击左上角的“保存更改”。
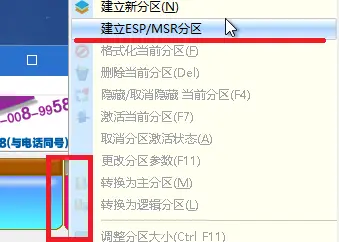
然后为了方便,给 ESP 分区分配个盘符。
右键 ESP 分区,点击“指派新的驱动器号(盘符)”。随意分配一个然后点“确定”就可以了。
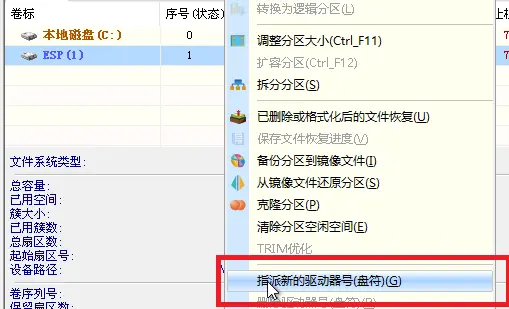
至此,我们已经完成了 GPT 引导所需的引导分区了,接着就是修复 Windows 的引导。
修复引导
看好并记住ESP分区和安装 Windows 的分区后面括号里的数字或字母,接着打开刚刚提取的“sources”文件夹,直接在地址栏输入“cmd”打开控制台(默认是一个黑色的窗口,第一次见的请不要害怕,它不会吃人也不会爆炸,几乎伴随着Linux使用的全过程)。
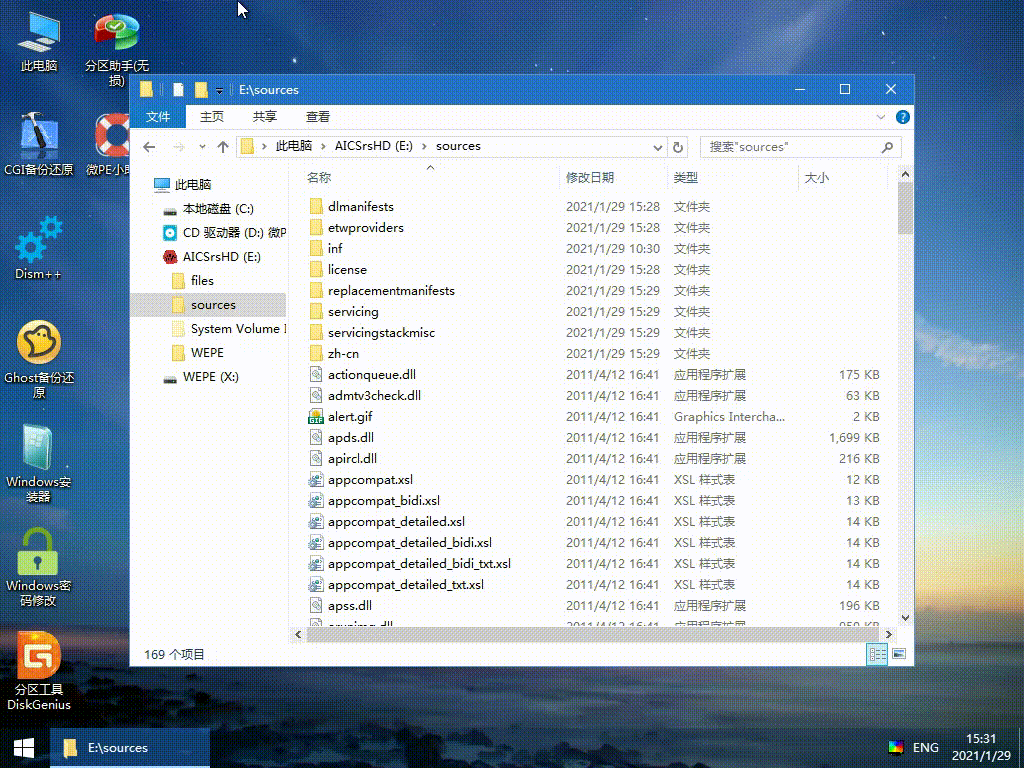
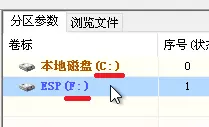
这里我的 Windows 安装的分区是 C,ESP 分区是 F ,那我就在控制台中输入
batbcdboot c:\windows /s f: /f uefi /l zh-cn
注意
再来个示例
假如 Windows 的分区是 D,ESP 的分区是 K,那就在控制台输入
batbcdboot d:\windows /s k: /f uefi /l zh-cn如果失败了,那你可能是分区看错了,或者打错了,少打个空格或多打了之类的。
注意
这一步在实体机当中屡试不爽,但在 VM virtualBOX 却报错 no bootable medium found! system halted
目前在虚拟机当中没有找到解决方案,实体机直接忽略此问题。
在主板中将启动类型修改为 UEFI 启动
不同的品牌主板修改方法不尽相同,请在网络上查找相关资料。
我的主板是联想的,开机前按反复按F2,直到出现这个界面。
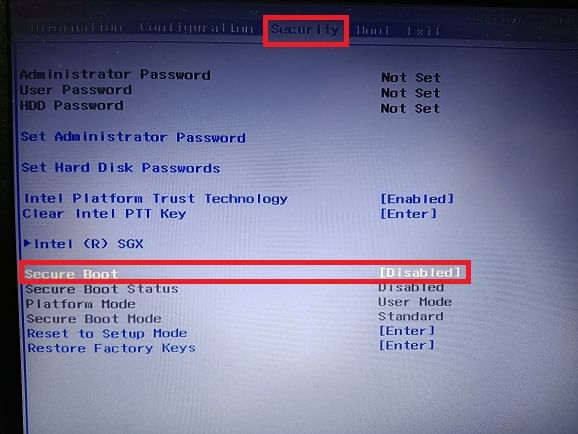
在 Security (安全)下将“Security Boot”(安全启动)设置为“Disabled”(禁用)的状态。
再来到 Boot (启动)下,将“Boot Mode”(启动模式)设置为“UEFI”。
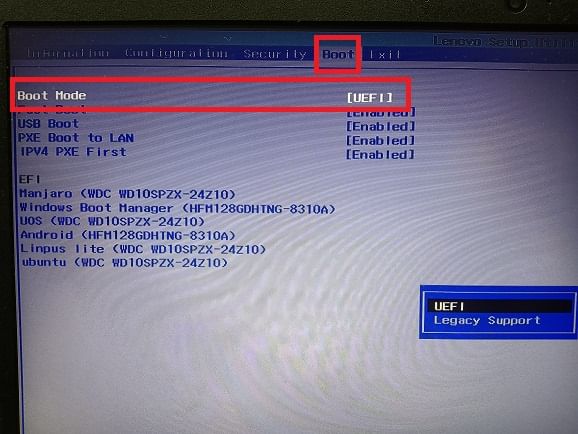
准备安装程序
获取镜像
首先需要下载 Manjaro 的镜像。
这个是 Manjaro 的官方网站:https://manjaro.org/,但这个网站访问速度太慢,没关系,还有Manjaro 的中国区网站https://manjaro.org.cn/。
Manjaro 官网提供了四种 Manjaro 分支,这篇教程用的是 KDE 版, XFCE 版和 GNOME 版基本同理, Architect 没有桌面环境,不在此教程的范围内。
这里不太推荐使用“Manjaro官方下载”,因为速度比较慢,我用的是“中科大镜像下载”,如果下载速度太慢的话,推荐一个下载软件 FDM ,个人感觉下载速度有提升。
写入镜像到U盘
接着准备好一块容量大于等于4GB的U盘,以及 Rufus。
确保U盘内所有的重要数据都已经备份好之后,打开 Rufus,按照图中的进行操作就可以了。
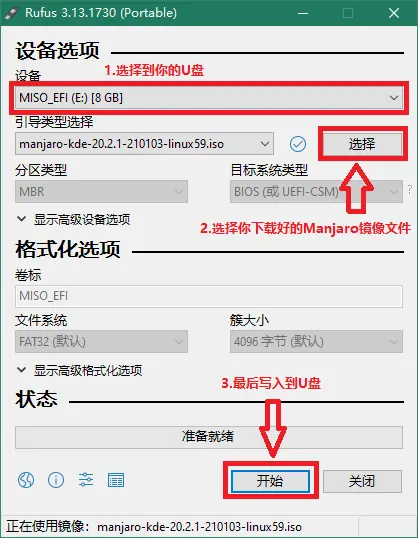
然后等待一段时间,大多数 U 盘需要5分钟以上才能写入完成。
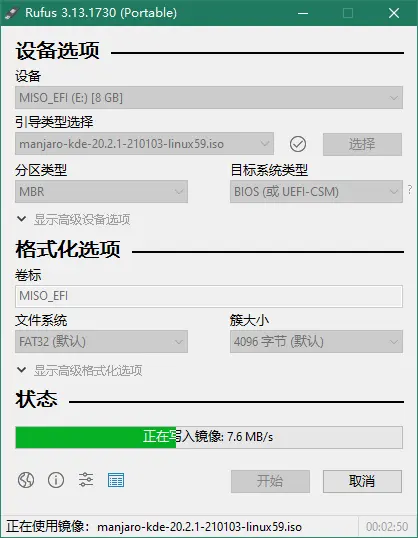
完成之后就可以来开始正式的安装系统了
安装 Manjaro
引导进 Manjaro 后会先看到这个界面。
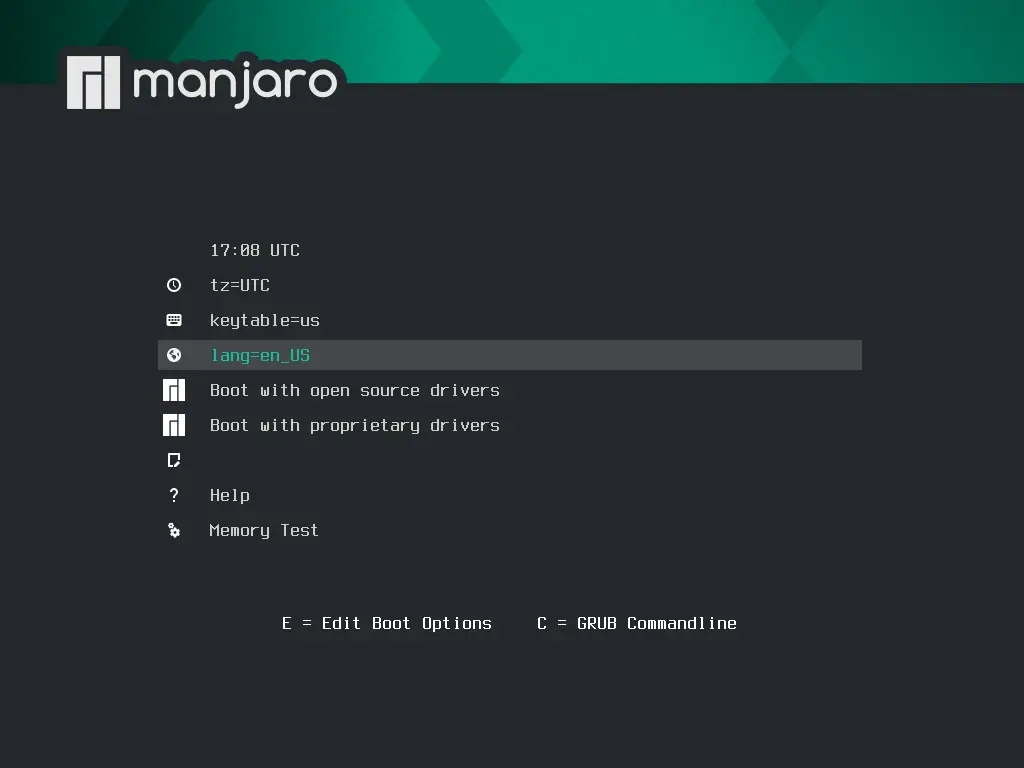
先来更改一下语言。
此时鼠标是不可以使用的,需要用↑↓选到“lang=en_US”。
然后Enter,找到最下面的“中文”,Enter,接着再Enter“lang=zh_CN”。
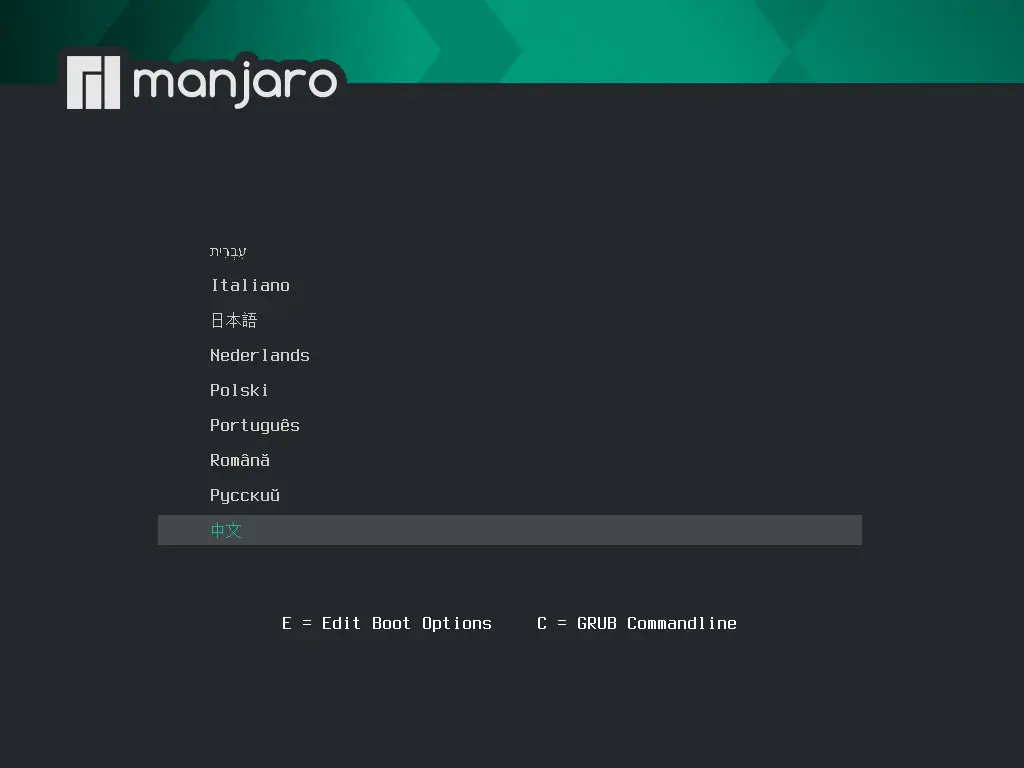
接着又会回到刚开始的界面,直接Enter,等它一段时间,就会出现这个界面。
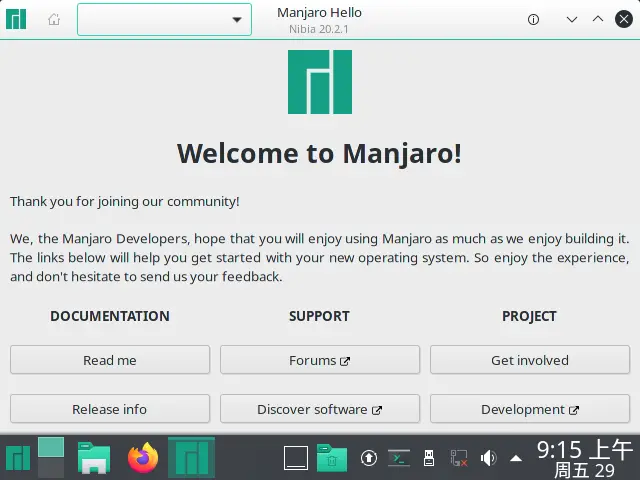
直接在窗口的左上角点了,设置语言为“Chinese(China)”。
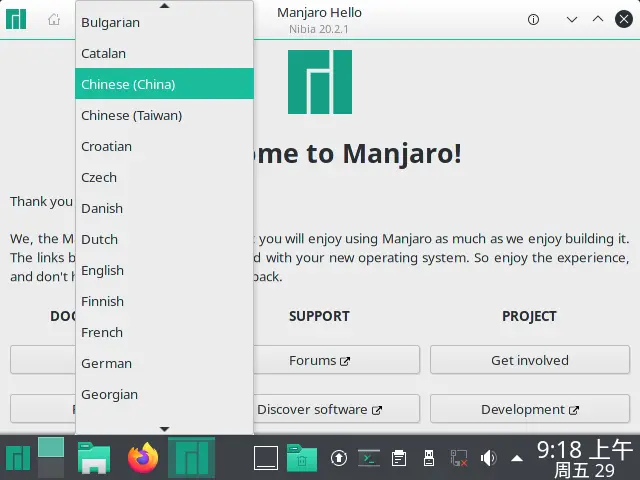
然后整个界面就变成中文的了,把现在的这个窗口关掉,双击桌面上的“Install Manjaro Linux”打开安装程序。打开之前建议断网,否则可能会安装很久。
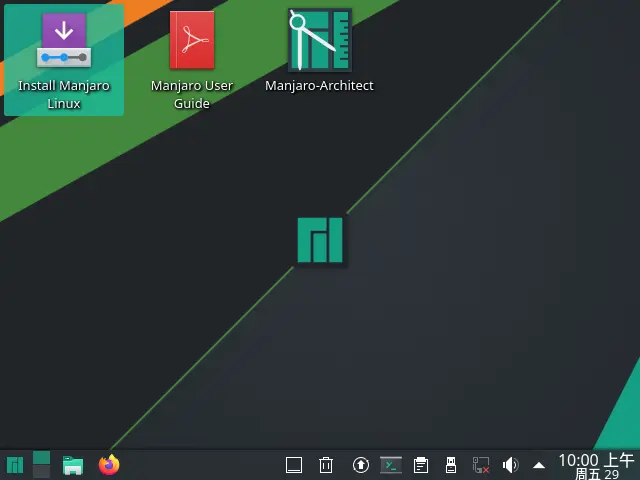
确认语言没问题后“下一步”。
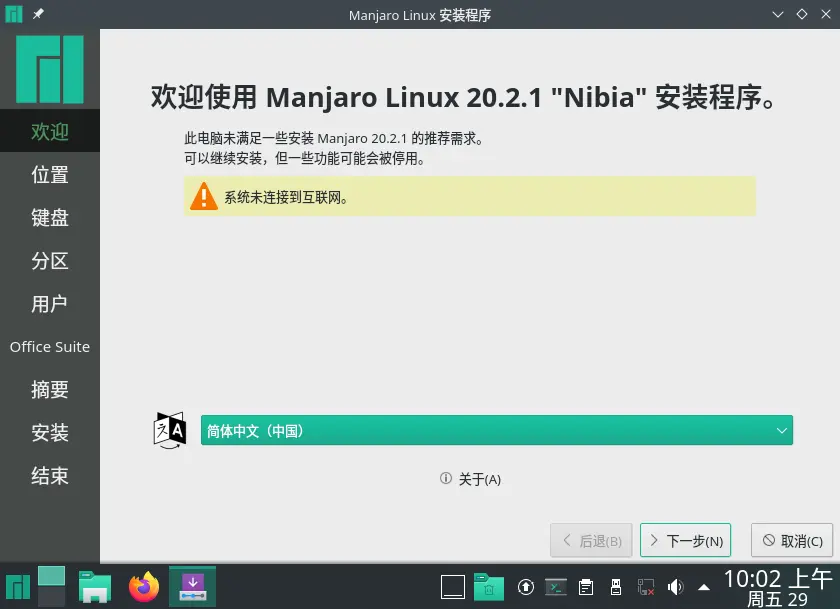
鼠标点击地图上的上海附近,将地区设置为上海。然后“下一步”。键盘部分一般直接略过。
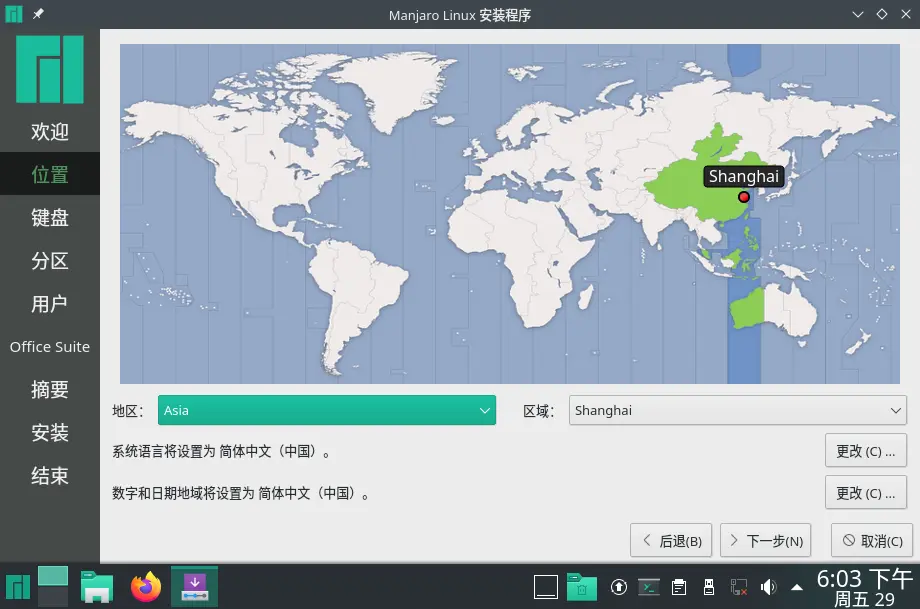
好的,接下来来到很重要的分区部分。
由于这篇主要讲双系统,“抹除磁盘”的就不说了。
如果原本就有给 Manjaro 分好分区,选择“取代一个分区”,并选中那个分区。接着点“下一步”。
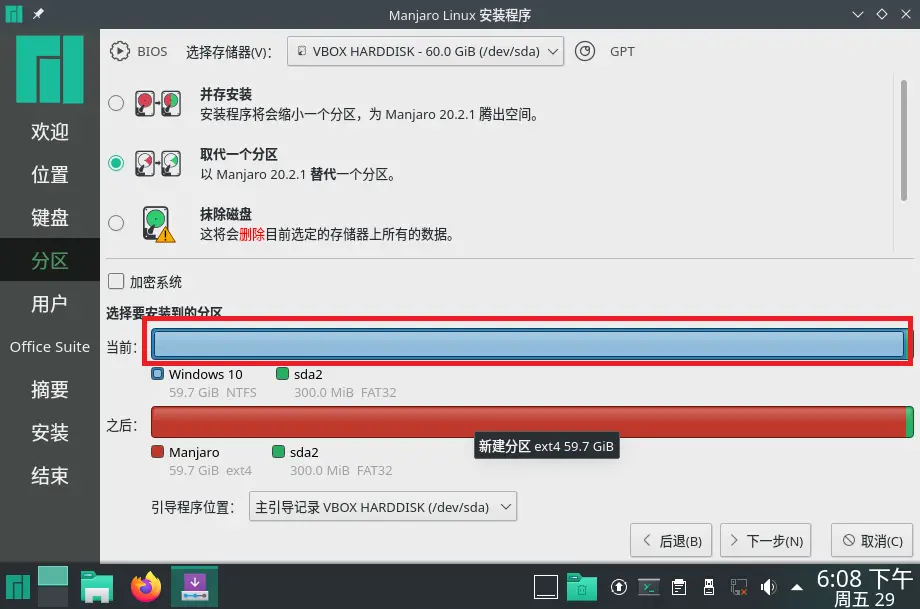
如果没有,可以选择“并存安装”,然后选中要拆开的分区,在下方拉动来调整给 Manjaro 的部分,红色为 Manjaro 的部分。然后点击“下一步”。
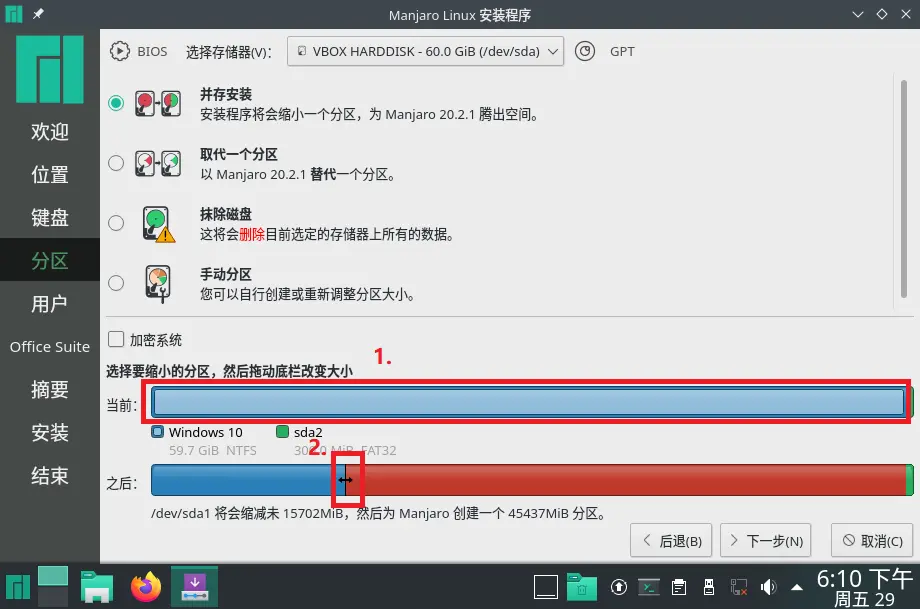
当然也可以自己手动分,选择“手动分区”,然后“下一步”。
这里我直接使用“并存安装”。
接着来设置用户名和密码一类的。
如果没有设置密码,登录的时候直接Enter就可以了,这里我有设置密码。完成后点击“下一步”。
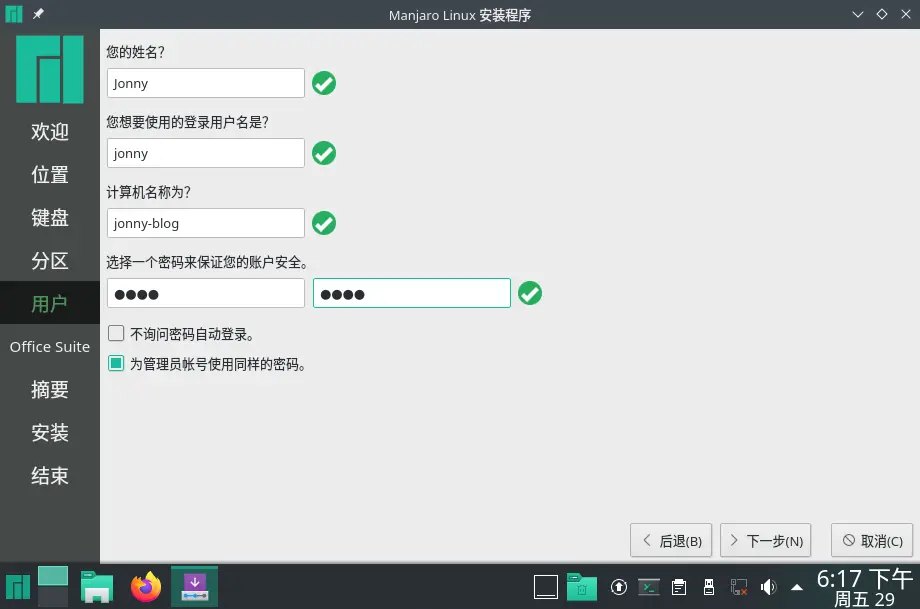
接着选择安装办公软件,可以选择不要,我后面会安装 WPS ,这里就选“No Office Suite”。
最后在“摘要”这里确认好,然后点击“安装”。
安装需要一段时间,这时候可以不用理会,让安装程序自己去处理就好了。
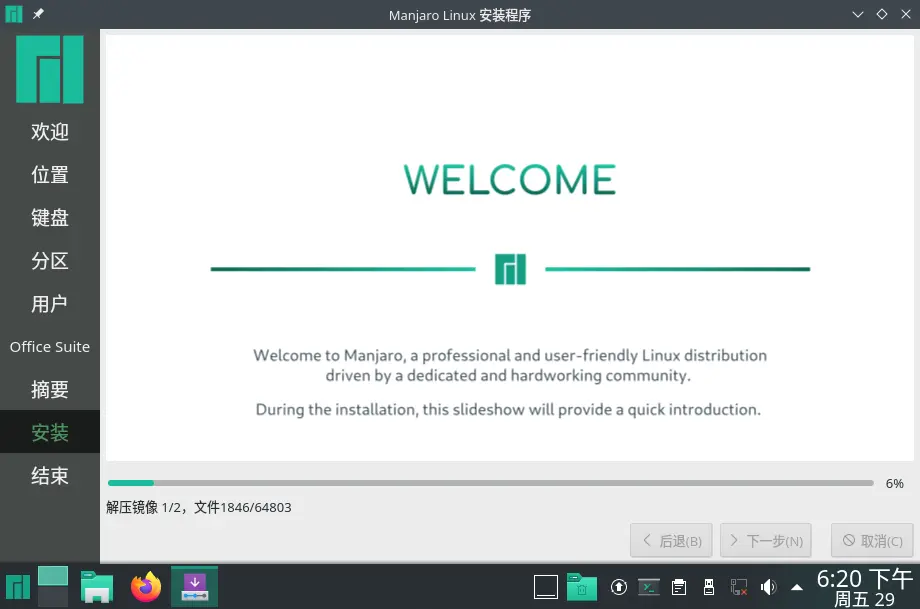
安装完成后重启。
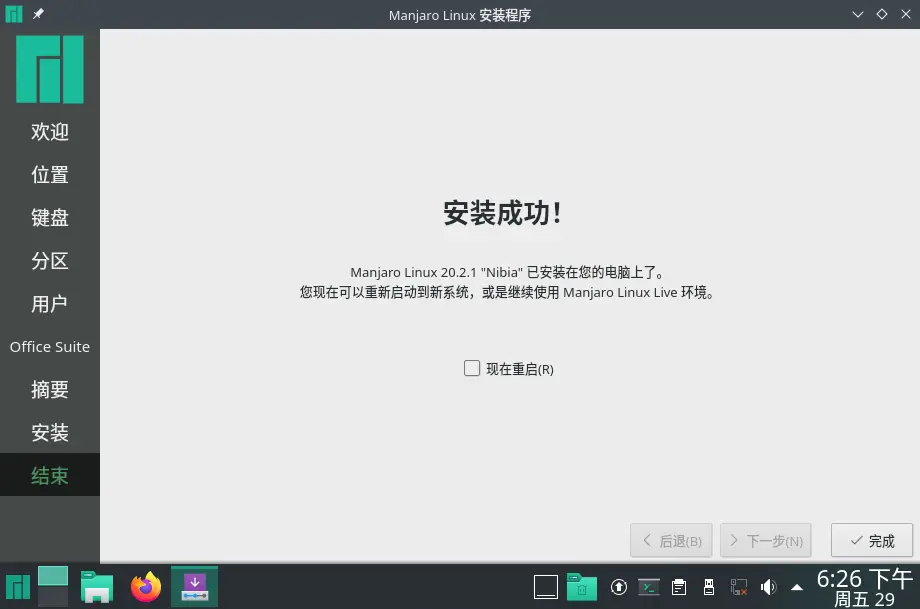
重启后会来到这个界面,第一个是启动 Manjaro,第三个是启动 Windows。
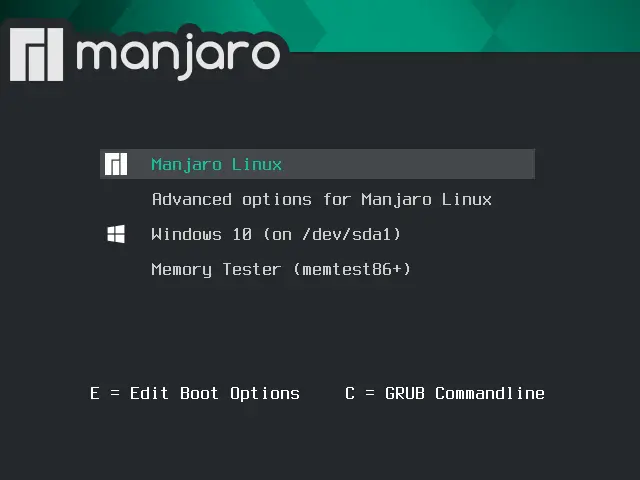
配置 Manjaro
第一次启动到 Manjaro 后,来到登陆界面,有密码输密码,没密码直接Enter。然后会看见在安装 Manjaro 之前的那个窗口,同样还是左上角改语言,然后把右下角“开机时启动”关掉下次就不会出现这个窗口了。
接着确认网络有连接,按下CtrlAltT或F12来打开终端,进行接下来的配置。
基础配置
修改时间记录格式
由于我们要做的是双系统,Manjaro 和 Windows 记录时间的方式有所不同,会导致其中一个系统时间慢了 8 个小时(因为中国的时区是 UTC+8),用这条指令,使 Manjaro 使用和 Windows 一样的时间记录方式。
Bashsudo timedatectl set-local-rtc 1第一次使用 sudo 指令会出现以下内容,在任意指令前增加 sudo 表示使用管理员权限运行该指令。在输入密码的时候,你会发现控制台上不会有任何反应,这是正常情况(第一次用的可能会很蒙)。
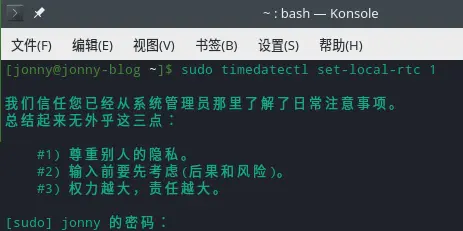
更换源
Linux 系统在安装软件上与 Windows 有很大的不同,你不需要去浏览器上下载安装包来安装,而是通过指令,去到一个软件仓库(可以理解成一个软件商店)上找到软件并自动装下来。
在 Manjaro 当中,只需要一条简单的 “sudo pacman -S 软件名(准确来说不是软件名)” 就可以安装了。
而 Manjaro 默认的仓库在国外,下载速度奇慢无比,需要更改成国内的仓库,这些仓库通常都由一些大学提供。
下面是更换源的指令,更换前确保有可用的互联网连接
Bashsudo pacman-mirrors -i -c China -m rank然后会出现一个窗口,可以直接无脑全选。然后点“OK”再点“确定”。
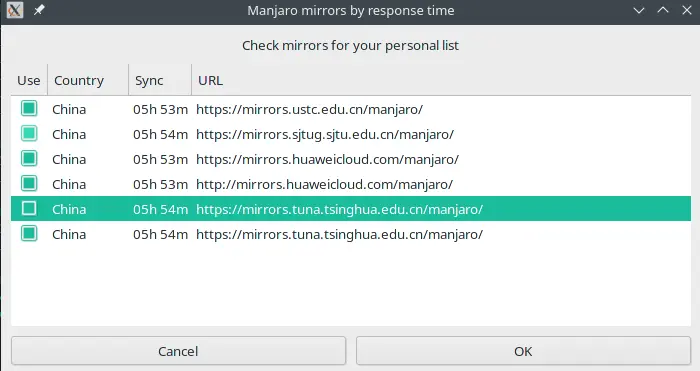
接着来更新一下软件包数据库,通常在更新源之后都要做这一步。
Bashsudo pacman -SyyManjaro 是 ArchLinux 的一个分支,可以使用 ArchLinux 的源,通常也建议配置上。
运行下面的指令打开一个类似“记事本”的软件。
Bashkate /etc/pacman.conf然后直接来到最底下,添加上
config[archlinuxcn]
SigLevel = Never
Server = https://mirrors.tuna.tsinghua.edu.cn/archlinuxcn/$arch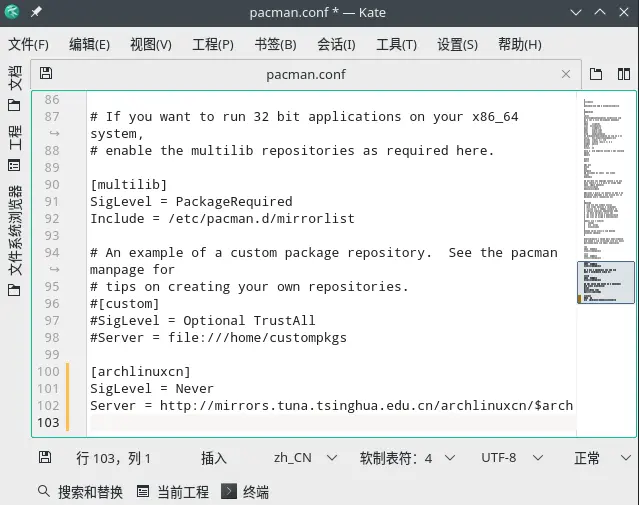
最后记得按CtrlS保存好。
接着会弹出个窗口要权限才能保存,有密码输密码,没密码直接Enter。
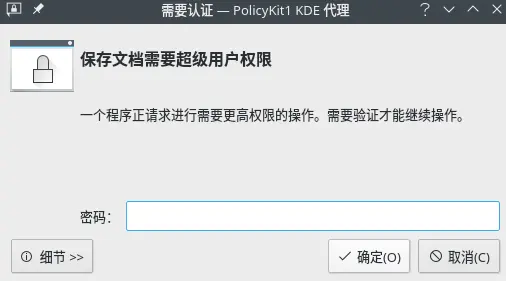
保存完成后关掉窗口,运行下面的指令再次更新数据库。
Bashsudo pacman -Sy然后运行这条指令
Bashsudo pacman -S archlinuxcn-keyring接着会问要安装吗,直接输入“y”然后Enter。
后面会出现好几次,都一样输入“y”Enter。
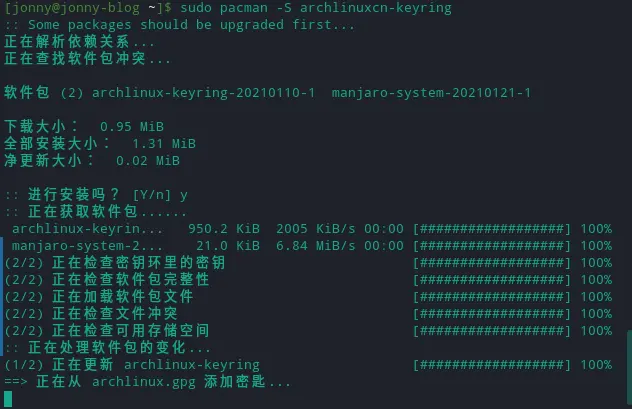
这个过程需要的时间比较长,耐心等待。
进行全面的系统更新
配置完源之后,就要来进行全面的更新了,Manjaro 上更新非常的方便,只需要一条指令。
Bashsudo pacman -Syyu然后就是输密码,做选择了。平时 Manjaro 会检查更新并提醒,但不会强制更新,反正每天第一次开机后运行一次这条指令就完事,后面也不需要理会软件是不是最新的了。
注意
装完系统后第一次更新通常需要很长时间,我的花了半个小时,这段时间等着就行,不过偶尔需要自己去输入“y”
安装几个软件包管理器
然后再来装几个软件包管理器,目前主要用的是 pacman 和 “添加、删除软件”,但这几个可能不够用。
Bashsudo pacman -S octopi yaourt yay base-devel这条指令的意思是:sudo(以管理员权限运行) pacman(Pacman包管理器) -S(安装) octopi yaourt yay(三个软件的名称,用空格隔开) base-devel (给 yay 用的)
配置 yay 的软件源
直接使用这条指令。
Bashyay --aururl "https://aur.tuna.tsinghua.edu.cn" --save设置“添加、删除软件”包管理器的软件源
在左下角那里,打开一个类似“开始菜单”的,找到“添加删除软件”(在“应用”,“系统”里)
打开后在右上角三条杠里有个“首选项”,点后输入密码,出现一个新的窗口。
在上面的“AUR”里打开“启用 AUR 支持”,“Snap”里打开“启用 Snap 支持”,“Flatpak”里打开“启用 Flatpak 支持”。
最后就可以把这几个窗口关掉了。
安装 Rime 输入法
在 Linux 倒腾过,输入法真的挺让人头痛的,曾经用搜狗,但后来搜狗装不上了,这里推荐个很不错的输入法 Rime,真的算是相见恨晚。( Rime 又名“中州韵输入引擎”)
这是 Rime 的官网 https://rime.im/。
运行下面的指令来安装 Rime
Bashsudo pacman -S fcitx-im fcitx-configtool fcitx-rimefcitx 是 Linux 上的一个输入法引擎,除了 fcitx 之外还有一个 iBus,这里使用 fcitx。
安装时会让你选择,直接Enter就好,后面要确认的直接“y”就行。

安装完之后,按下WinE打开 Dolphin,这是 Manjaro KDE 的文件管理器。
然后你会看到主文件夹,接着点窗口右上角三条杠“显示菜单”。
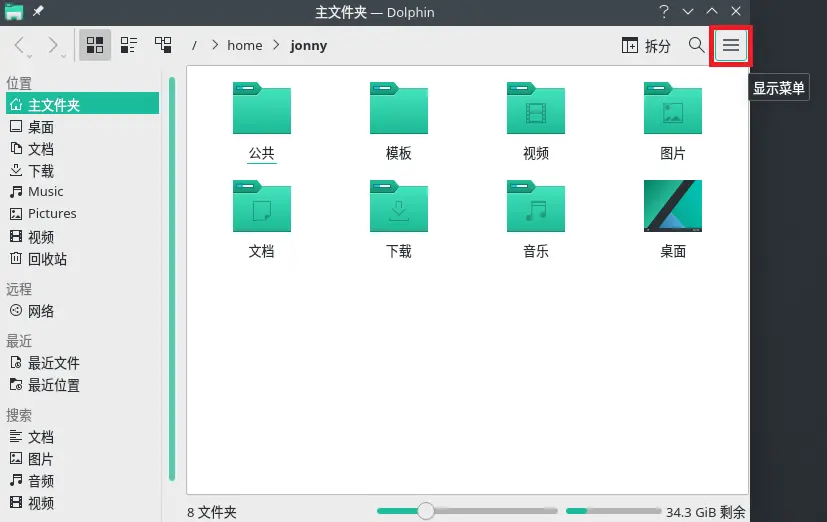
然后点击“显示隐藏文件”。
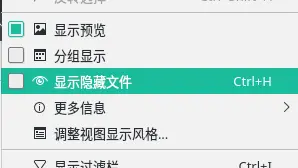
这时主文件夹突然出现了很多隐藏文件,我们要在这里新建一个名为
name.xprofile的文件。
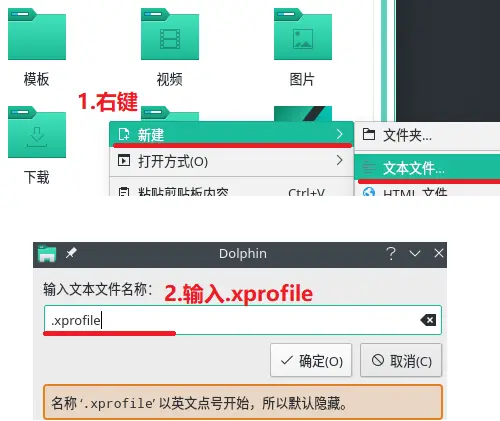
新建完后直接双击打开。添加以下的内容
config export GTK_IM_MODULE=fcitx
export QT_IM_MODULE=fcitx
export XMODIFIERS=@im=fcitx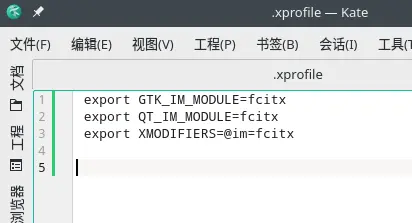
然后保存好,开的窗口就可以都关掉了。
然后注销重新登录就可以启动输入法了。
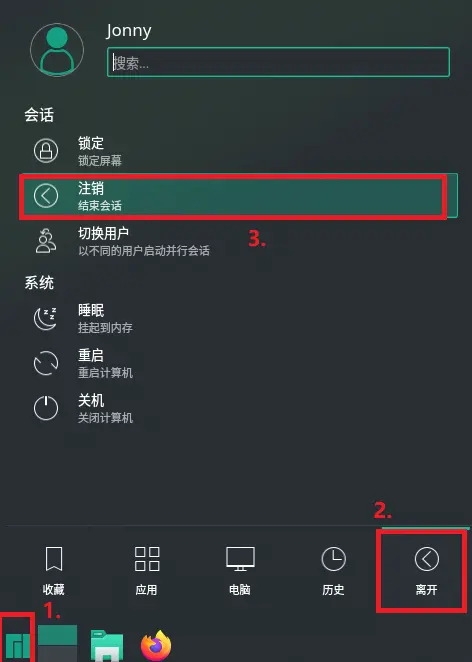
然后可以在屏幕右下角找到一个键盘,右键,点击“配置”。
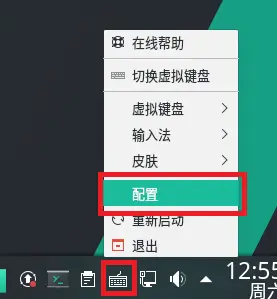
通过选中然后按窗口左下角的“+”或“-”来选择输入法。
这里我把所有的都删掉,只留下一个“中州韵”。
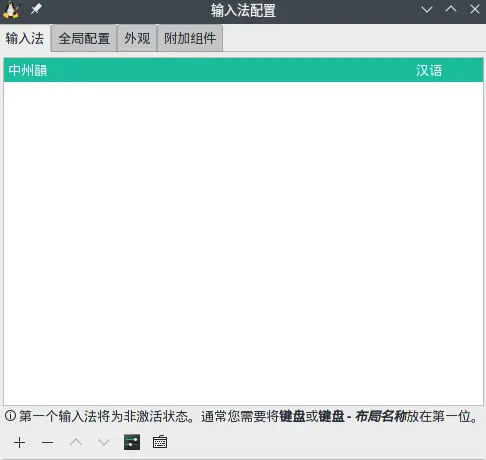
这时候输入法就可以用了,不过中州韵默认是输入繁体。
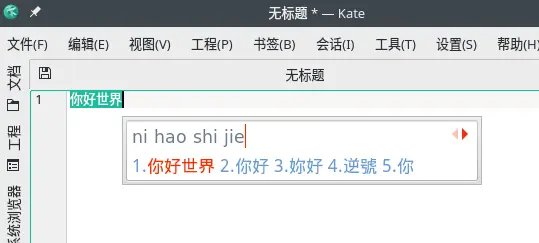
按下F4,选择“朙月拼音·简化字”,这样以后输入的就都是简体的了。
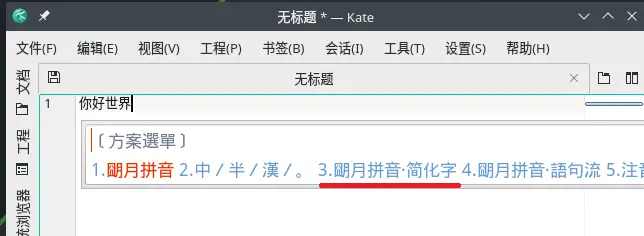
更改输入法的中英文模式直接按Shift就可以了。
然后就是设置“模糊拼音”,这点看个人的输入习惯。
在“附加组件”,“拼音”,“配置”这里面。
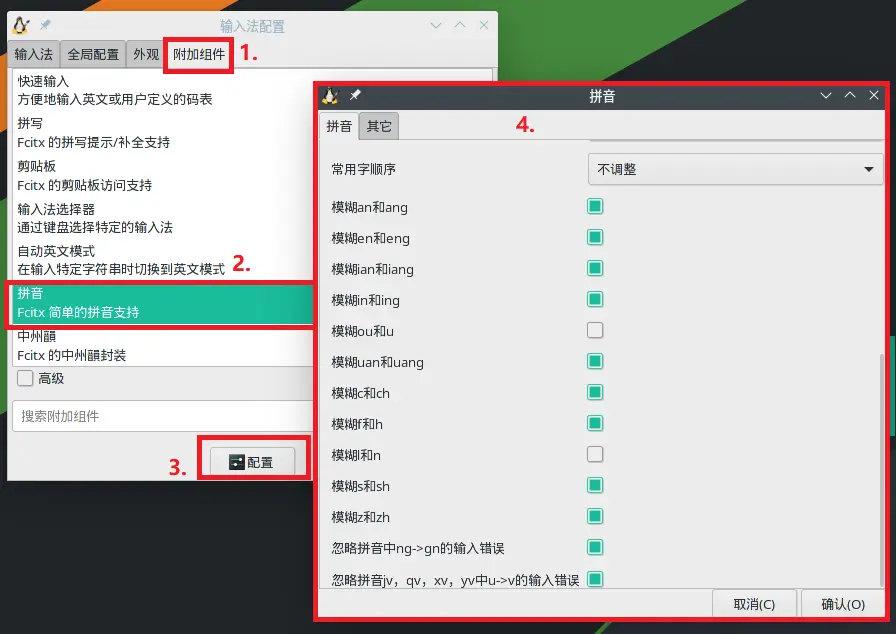
在 Manjaro 上安装 deb 包的前置工作
先安装解包工具
Bashyay -S debtap然后配置 debtap 的软件源
Bashkate /usr/bin/debtap替换其中的内容
Diff- http://ftp.debian.org/debian/dists
+ https://mirrors.ustc.edu.cn/debian/dists
- http://archive.ubuntu.com/ubuntu/dists
+ https://mirrors.ustc.edu.cn/ubuntu/dists/也就是下面这样的,这一步要使用好“查找和替换”这个功能。
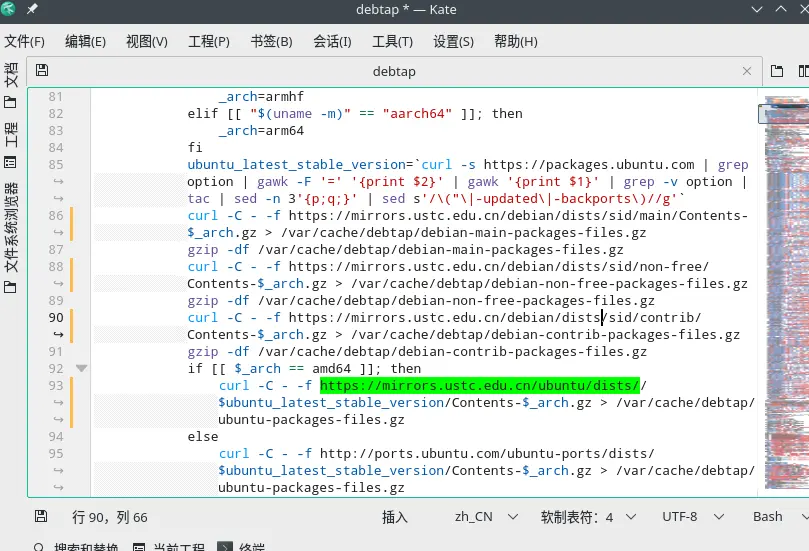
然后运行下面的指令更新一遍
Bashsudo debtap -u以后安装 deb 就先到 deb 包的路径下打开终端(右键“在此处打开终端”),然后运行如下指令,“xxx.deb”就更换成包的文件名。
Bashdebtap xxxx.deb然后运行下面的指令安装,“x.tar.xz”就是拆包之后的一个文件名。
Bashsudo pacman -U x.tar.xz附加配置
接下来来安装一些可能会用到的软件
微信
在左下角“开始菜单”里,直接输入“octopi”就会出现 Octopi(前面有安装过),然后直接Enter打开。
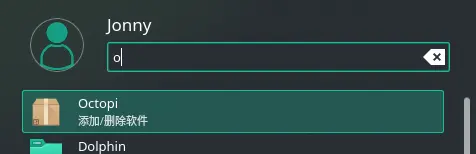
在上方搜索“wechat”,对“Wine-Wechat”右键,点击“安装”,弹出的依赖直接全选,接着点左上角的“✔”, 然后点“是”,输入密码等一段时间就完成了。
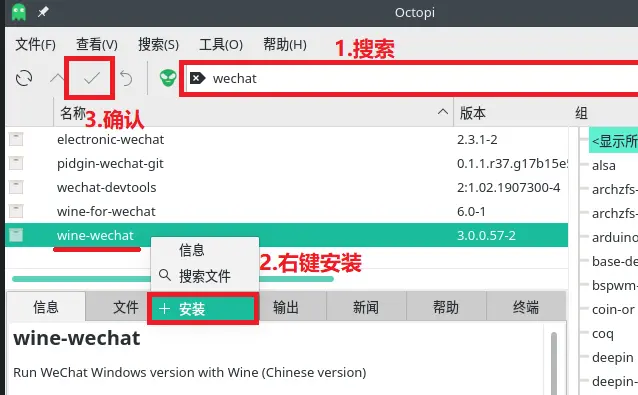
然后就可以在“开始菜单”里找到微信了(可以直接搜索“wechat”)。
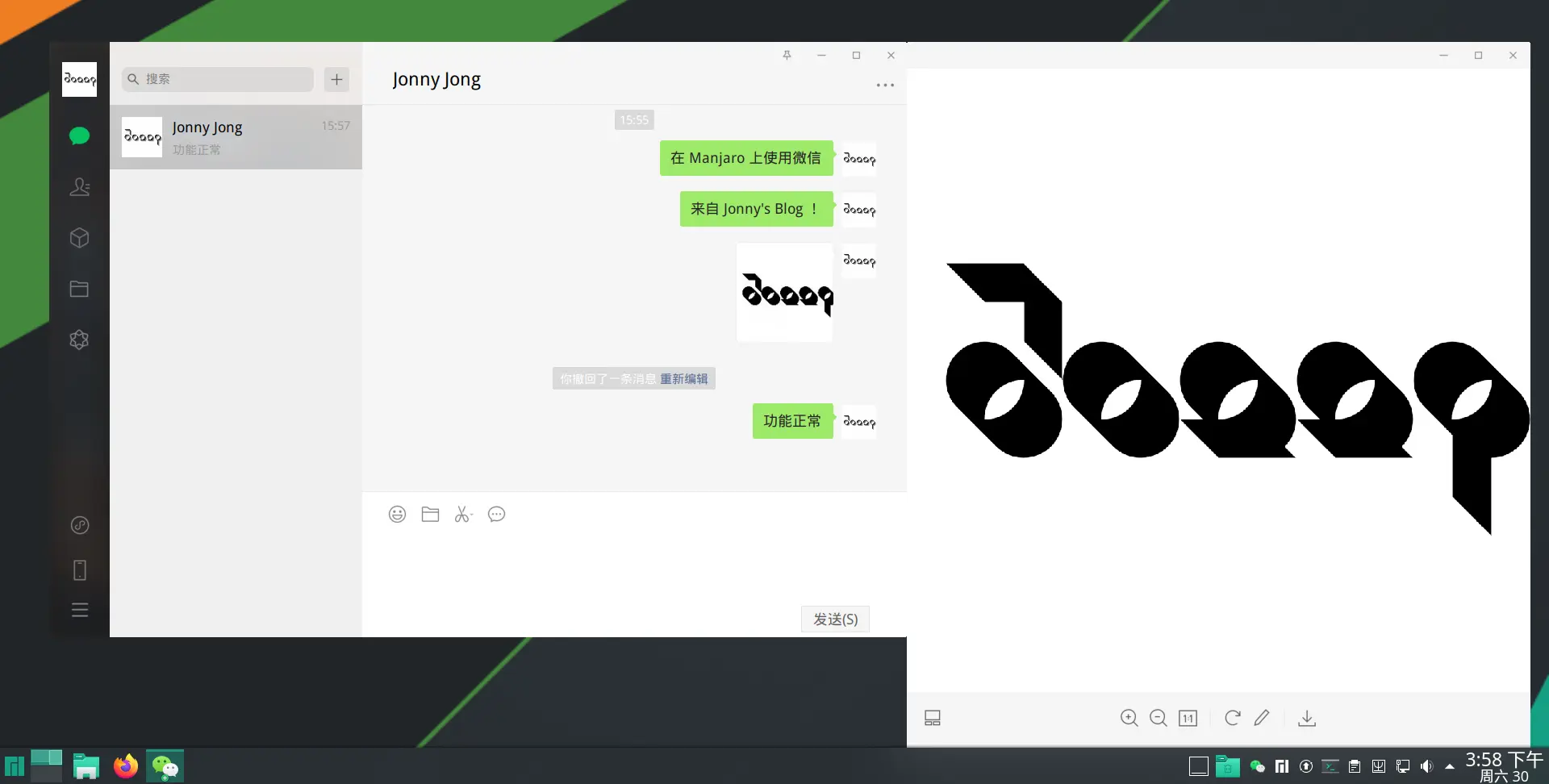
QQ、Tim
Linux 上 QQ 和 Tim 老难弄了,但有大佬做出了可以直接双击运行的 QQ 和 Tim,虽然版本跟进不算快,但确实很易用。
这是项目地址:https://github.com/askme765cs/Wine-QQ-TIM/
下载后双击打开,点击“继续”。
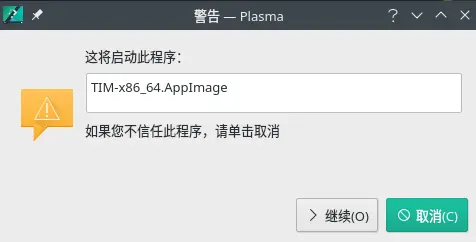
在我的电脑上需要十几秒才会出现几个输入框,用鼠标在上面晃几下整个窗口就完整了。目前还有一些乱码,我暂时还没找到好的解决方案。
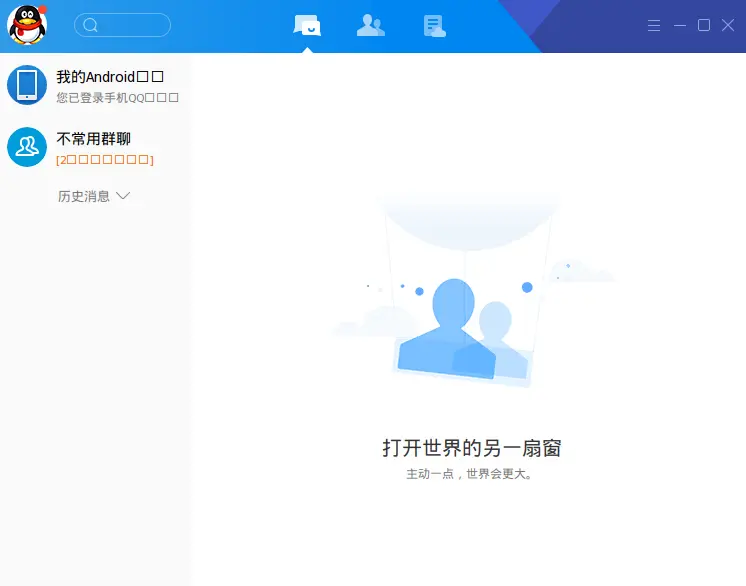
WPS
分别运行下面两条指令。
Bashyay -S wps-office-cn
yay -S wps-office-mime-cn
yay -S wps-office-mui-zh-cn
yay -S ttf-wps-fonts接下来这一步使 WPS 可以输入中文。
Bashkate /usr/bin/wps然后紧跟在
config#!/bin/bash后添加下列三行。
configexport GTK_IM_MODULE=fcitx
export QT_IM_MODULE=fcitx
export XMODIFIERS="@im=fcitx"最终效果应该是这样
config#!/bin/bash
export GTK_IM_MODULE=fcitx
export QT_IM_MODULE=fcitx
export XMODIFIERS="@im=fcitx"
gOpt=
#gOptExt=-multiply
gTemplateExt=("ett" "xlt" "xltx" "xltm" "dpt" "pot" "potx" "potm" "wpt" "dot" "dotx" "dotm")
gBinPath=$(dirname "$0")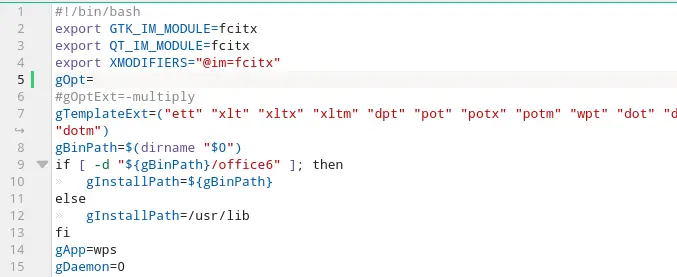
VS code
Bashyay -S visual-studio-code-bin安装之后打开是英文的,打开左侧的“Extensions”,搜索“Chinese (Simplified) Language Pack for Visual Studio Code”(“Chinese”也行),安装第一个。
其余比较容易安装的软件
网易云音乐
Bashsudo pacman -S netease-cloud-music百度网盘
Bashyay -S baidunetdisk-bin还有很多,这里不再展开……
FireFox 设置
初次打开是英文的,点击“Preferences”,
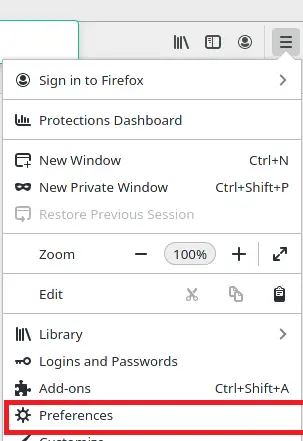
在下方“Language”这里,点击“Set Alternatives”,
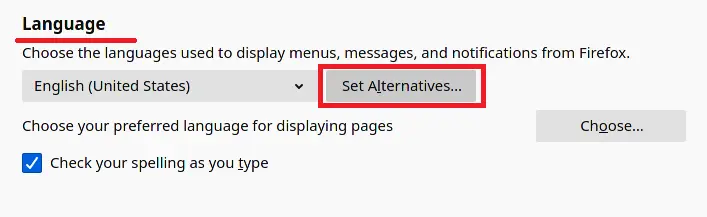
点击“Select a language to add...”后再点击“Search for more language...”,然后再次点击“Select a language to add...”,找到并点击“Chinese (China)”,最后点击旁边的“Add”。等待下载完成后点“OK就可以了”
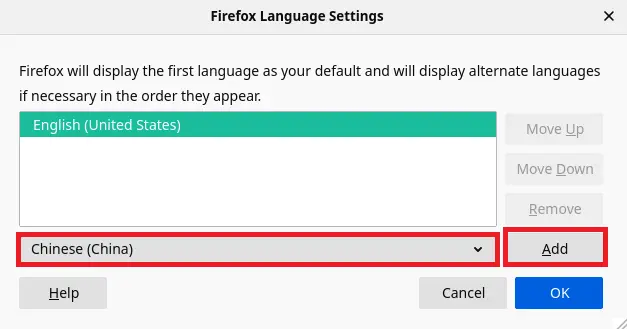
然后需要修改搜索引擎,点击旁边的“搜索”,就能找到“默认搜索引擎”,改成你想要的。
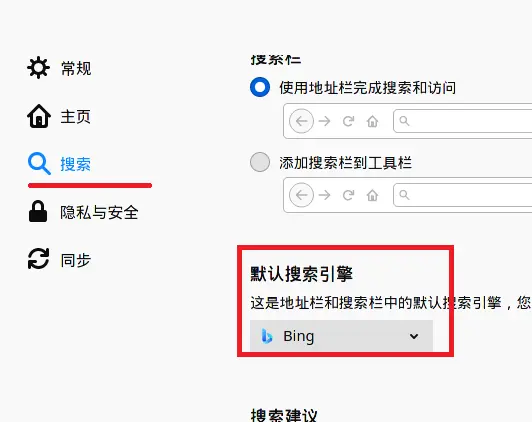
其他配置
通过“开始菜单”打开“系统设置”,你可以对系统的许多部分进行设置。比如更改主题、图标等等……甚至可以更改窗口上的按钮,比如把窗口上的所有按钮弄没……能进行的操作很多,这里不展开讲了,以后可能会更新一些美化教程,我会把链接放在这里。
建议自己把整个设置摸索一遍。
参考与引用
注意
我无法保证这些链接指向的是其原作者的文章的链接,因此提供我第一次遇到的链接,如果你是其中某篇文章的原作者,请联系我进行更正!
有大量链接无法提供!有许多链接因忘记记录导致无法添加到此列表中!
- AUR 镜像使用帮助
- https://mirrors.tuna.tsinghua.edu.cn/help/AUR/
- ArchlinuxCN 镜像使用帮助
- https://mirrors.tuna.tsinghua.edu.cn/help/archlinuxcn/
- Arch/Manjaro安装deb安装包
- https://www.jianshu.com/p/7acbffa17c28
- manjaro快速安装debtap,转换deb安装包
- https://www.jianshu.com/p/900dc8a0ecff
- Manjaro常用软件安装
- https://mp.weixin.qq.com/s/tuOFBKtqf5o_khw_yJIP_Q
- Manjaro Linux 乐于简单 Arch优秀衍生版、世界排名前2
- https://manjaro.org.cn/
- Manjaro+deepin-wine5安装微信2.9.5最新版(发送图片、粘贴URL均可行,无阴影边框)
- https://blog.csdn.net/sherpahu/article/details/108166859
- Manjaro-KDE安装配置全攻略
- https://zhuanlan.zhihu.com/p/114296129
- 好像云拼音也没那么重要?全平台高自定义的输入法RIME
- https://www.bilibili.com/video/BV1fp4y1k7Bb